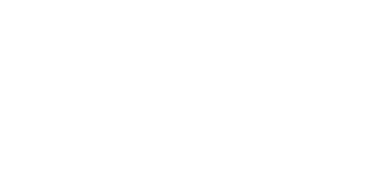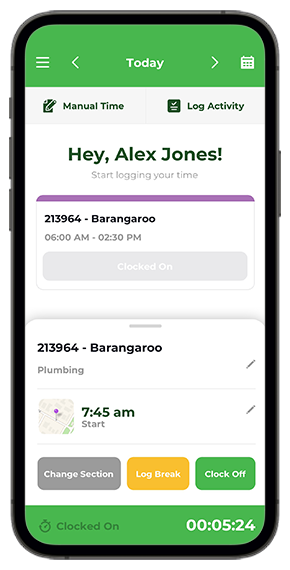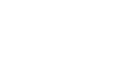Frequently Asked Questions
Following are some common FAQs about time2u's timesheet management software.
If your question hasn't been answered here, simply contact us.
Getting started questions
-
Q?
Will I be billed for each User I sign up?
-
A.
If the User is 'enabled' to time2u (ie has access) you will be billed. Monthly billing is for prior month's access.
-
Q?
How will I be billed?
-
A.
You will receive an invoice at the beginning of each month, based on the User activity of the month prior.
-
Q?
Will I be locked into a contract?
-
A.
There are no lock in contracts.
-
Q?
Can I trial time2u before signing up?
-
A.
The best way to work out if a product is the right fit for your business is by using your actual data. We offer a one month trial, but if you need more time, just let us know. We just ask that you cover the setup and training costs.
Web portal questions
-
Q?
Can a timesheet be amended after it’s been submitted?
-
A.
Yes. For a timesheet in yellow status, you can:
- Amend the multi-company selection (if applicable)
- Where the wrong job has been selected, the job can be changed
- Within Job Details – Sections, Cost Centres, start & end times, breaks and Roles (if applicable) can all be amended before approving.
-
Q?
Can a timesheet be deleted?
-
A.
Yes. Details:
- For purple, yellow and red timesheets, these will be deleted, as well as deleted from the User’s mobile app
- For Simpro User: Green timesheets that have already been sent to Simpro, upon deleting in time2u, the timesheet will delete in Simpro. NOTE: Where the timesheet is deleted directly in Simpro, it WILL NOT be deleted in time2u. Recommend any deletion occurs at time2u
-
Q?
Can I approve part of a shift?
-
A.
Yes. In Calendar view, select just the portion of the timesheet to approve. Once it is approved, the timesheet will update to dark green, which denotes partial approval.
-
Q?
Can I approve multiple shifts at one time?
-
A.
Yes. All yellow timesheets include a box in the right-hand corner. Tick one or many tiles and then select the ‘Approve All’ button.
-
Q?
What happens when a timesheet is approved?
-
A.
Once a timesheet is approved, the system batches the timesheets and sends to Simpro (if applicable). Each batch may take up to five minutes to send through. During this time, you will notice two things in the Calendar – the timesheets will change to grey and a new button ‘Pending Approval’ will appear above the Calendar. Click on the button and the status log will list all timesheets awaiting to be sent to Simpro.
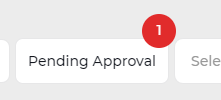
-
Q?
How can I find out when an approved timesheet was sent to Simpro?
-
A.
Apart from checking in Simpro (if applicable), you can also check Approval Log in the Reports section. The Log lists all green timesheets, including when a User submitted the timesheet for approval, who approved the timesheet and relevant times the actions were taken.
Any green timesheets that were subsequently deleted can also be searched, through the ‘View deleted timesheets’ link underneath the table.
-
Q?
What other reports are available?
-
A.
Report Description Injury Report Any User who reports an injury on a job through a timesheet’s WHS question, will be added to this Log GPS Report Lists any timesheets which are Clocked On and/or Clocked Off outside of the job site’s area Clock On/Off Report Lists any timesheets which were Clocked On and/or Clocked Off outside of the scheduled Start and/or End time
Mobile app questions
-
Q?
How do I Clock On?
-
A.
Simply select the scheduled job in your Calendar. Watch the video how to Clock On for the first time.
-
Q?
I haven’t been scheduled to a job. How do I Clock On?
-
A.
In TODAY’S screen, simply select the grey button to ‘Clock On to an unscheduled job’.
-
Q?
I’ve been scheduled to a job but now have to go to another job. Can I still Clock On?
-
A.
Yes. There are a few options you can consider:
- Clock On to the job that’s in the schedule and advise your Supervisor to change the job once yellow, through the Notes section in the shift, OR
- Create a new shift, through the grey button ‘Clock On to an unscheduled job’. This can be done if it’s half an hour before or after the scheduled Start Time of the shift that’s in your calendar.
-
Q?
I forgot to Clock On, what should I do?
-
A.
Just Clock On as soon as you remember. Once you’ve Clocked Off, the yellow timesheet can be amended to the correct Start Time.
If you completely forget to Clock On to the shift, you can Log Time as soon as the next day.
NOTE: Always remember to Clock On at the beginning of the shift. Notifications will also remind you before a shift starts. Your supervisor will be checking actual Clocked On/Clock Off times and variations made.
-
Q?
How do I add a lunch break?
-
A.
When Clocked On, a yellow button ‘Log Break’ will appear. You can do this during your shift or before submitting your timesheet.
-
Q?
How do I record overtime?
-
A.
time2u automatically calculates any overtime on shifts, through a sophisticated rules engine.
-
Q?
How do I add sick leave or ‘Cost of Sales’ shifts?
-
A.
Use the ‘Log Activity’ button. A tutorial is available to take you through this
-
Q?
Does the app track where I am, through Location Services?
-
A.
Your location is only captured at the time you select the Clock On and Clock Off buttons. time2u does not track locations before, during or after your shifts.